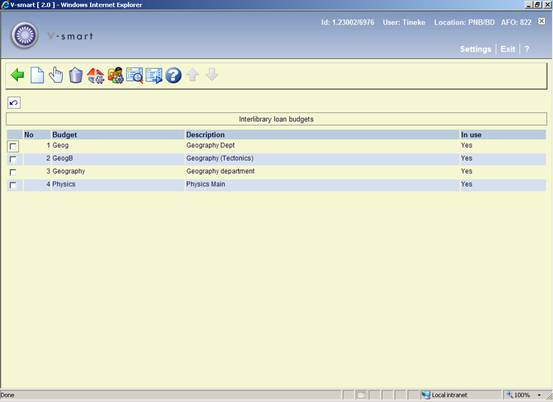
Charges for outgoing interlibrary loan requests may be charged to departmental budgets rather than being made payable by the individual requesting.
Whether a request is payable by the borrower or charged to a budget is set on an individual request or may be presented as an option in the WebOpac when the borrower is placing their own request.
This section describes how budgets are maintained and used within the system. In the following “department” refers to an organisational department (within university or company). When the ILL department is referred to, the full “ILL department” will be written.
Budgets are defined for the circulation metainstitution and may therefore be shared by multiple ILL departments.
After selecting this option, a summary screen will be displayed:
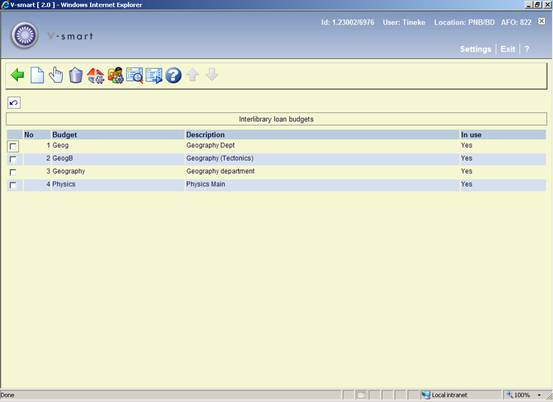
: Choose this option to define a new budget. See section 822.8.1.
: Select a code and then this option to modify the general properties of the budget. See section 822.8.1.
: Select a code and then this option to delete the code. The system will prompt for confirmation.
: The department setup allows individual budgets to be linked to a department, as defined in AFO 482. See section 822.8.2.
: It is possible to configure the WebOpac to allow borrowers to select a budget code against which the charge should be made. See section 822.8.3.
: Takes the user to the invoice display screens. See section 822.8.4.
: Takes the user to the invoice processing screens. See section 822.8.5.
After selecting the or option, an input form will be displayed:
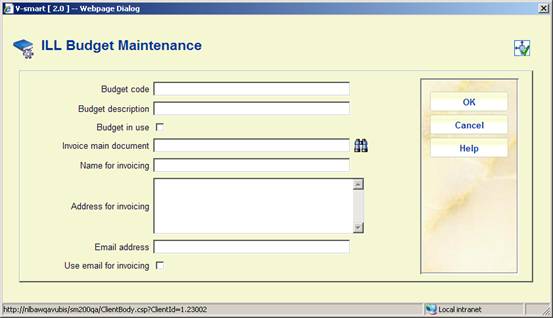
Budget code: A unique code to identify the budget.
Budget description: A brief description of the budget.
Budget in use: Whether or not the budget is in use.
Invoice main document: Enter the name of the main mailmerge document that defines the layout of the invoice associated with this budget. Thus for the “single” invoice case, the layout would be very different from a regular invoice to a library. (See also the general help on mailmerge).
Name and Address for invoicing: are optional fields and are available as fields to be printed on an invoice (as BillingName and BillingAddress fields)
Email address and Use email for invoicing: allow you to send the invoice by email.
: The department setup allows individual budgets to be linked to a department, as defined in AFO 482 – Borrower Authority Lists – Department.
After selecting this option a dropdown list with all departments is displayed:

After clicking the following form will be displayed:

ILL Budgets, ILL Budget prefixes: This defines which budgets comprise the department. These may be defined individually using the first input field, or by simply assigning a prefix. The prefix must end in *.
Invoice main document: Enter the name of the main mailmerge document that defines the layout of the invoice associated with this department. Thus for the “single” invoice case, the layout would be very different from a regular invoice to a library. (See also the general help on mailmerge).
Name and Address for invoicing: are optional fields and are available as fields to be printed on an invoice (as BillingName and BillingAddress fields)
Email address and Use email for invoicing: allow you to send the invoice by email.
No limits are placed on which codes are linked to which department – a specific budget code MAY be valid for several departments.
In addition, this setting enables the system to determine which budgets to offer when adding budget codes to a borrower record.
: It is possible to configure the WebOpac to allow borrowers to select a budget code against which the charge should be made. Assuming this option in the WebOpac is in use, then it may be valid only for certain borrower categories.
After choosing this option a selection form is displayed:

Indicate whether this is allowed for each borrower category.
· In case there are more than 15 borrower categories, there will be a button to go to the next screen.
· The button allows you to go directly to a specific borrower category.
: Select a budget and then this option, a summary screen will be displayed:
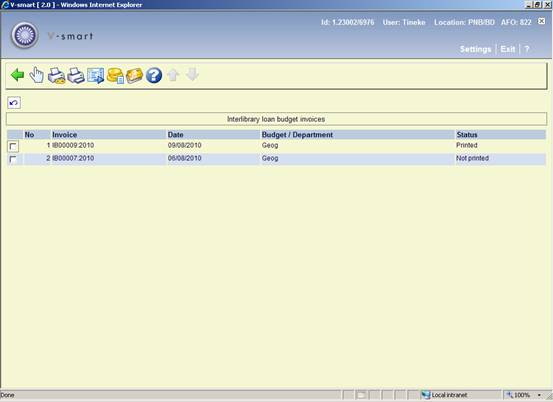
: Select a line and then this option to display the requests associated with the invoice. See section 822.8.4.1.
: Use this option to print all invoices as yet unprinted. The standard screen for generating mailmerged output will be presented. (See also the general help on mailmerge).
: Select a line and then this option to print the invoice. The standard screen for generating mailmerged output will be presented. (See also the general help on mailmerge).
: job is a standard “batch task” in Vubis – it may be run online, in batch or as a regularly scheduled task in “memory”. See section 822.8.4.2.
: Select a line and then this option to pay the invoice. See section 822.8.4.3.
: This option is not yet implemented.
: Select a line and then this option to display the requests associated with the invoice.
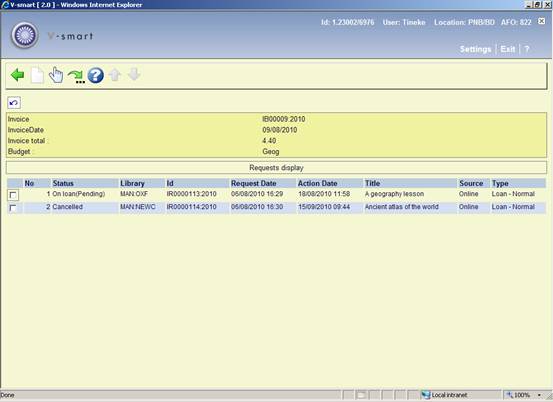
: This option is not valid here.
: Select a line and then this option to display the details of the request. See the help of AFO 821 for an explanation of this functionality.
: This option allows the user to search for a specific set of requests. After choosing this option, a selection form is displayed:

Select the required criterion and click , the system takes you the screen nearest to the searched for request.
: job is a standard “batch task” in Vubis – it may be run online, in batch or as a regularly scheduled task in “memory”. When you choose this option, the standard screen for scheduling jobs will be displayed.
Note
For each ILL department on the system, the process will select all requests for which the payment is to be made to a budget account, which is ready for payment (i.e. payable) and obviously previously not invoiced.
The selection run will process requests up to but NOT including those entered “today” – to ensure that the “boundaries” of the invoice are clear - that is, for a given day, requests will not be invoiced across multiple invoices (for one budget).
Separate invoices are then generated for each budget, totalling the individual requests for that budget code, or are aggregated according to the “Group by department” setting.
: Select a line and then this option to pay the invoice. An input form will be displayed to allow a record of the payment to be recorded against the invoice

If the invoice has already been marked as paid, the previously entered details are redisplayed and may be amended.
: Takes the user to the invoice processing screen. The difference with the above option is that a listing is shown of invoices for all budgets.
The options are the same as described above for invoices of an individual budget.

In this section you can define various languages. These settings may be assigned to a library, and may then be used to allocate wording on the output notices appropriate to this language code. Thus for example, it is possible to define, say, overdue notices in Japanese which would then be printed for libraries with that language code set.
After selecting this option, a summary screen will be displayed:

: Choose this option to define a new language. See section 822.9.1.
: Select a code and then this option to view / modify the details of the code. See section 822.9.1.
: Select a code and then this option to delete the code. The system will prompt for confirmation.
After selecting the or option, an input form will be displayed:
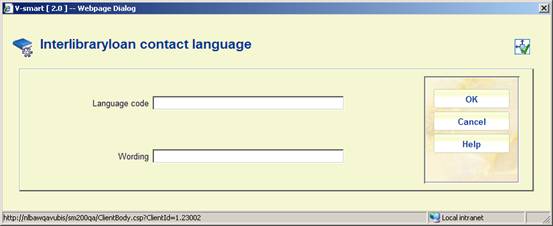
Enter a unique Language code and a Wording.
The interlibrary loan module provides support for the document delivery function. This process sits somewhere between the management of incoming requests and outgoing requests. For document delivery we are concerned with the supply of library material externally to library users – typically corporate organizations e.g. when the library supplies material to, say, a law firm.
This is often managed by an interlibrary loan department, and so falls into the general management functions of interlibrary loan.
After choosing this menu option, a selection form will be displayed:
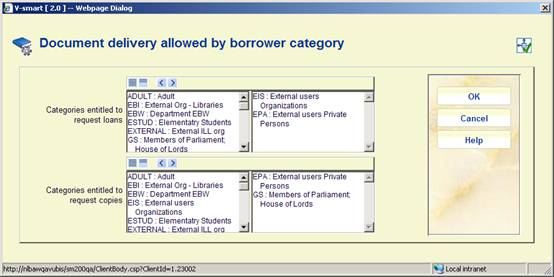
From this screen it is possible to tell the system which borrower categories may enter requests for loans in this way and/or for copies in this way.
It is possible to link the receipt or supply of an electronic copy to the actual location on (say) a network of the copy (e.g. where the .pdf resides). In order to allow these to be retrieved by a user from the WebOpac, these must be presented as a URL. This setting allows you to link a physical location to a Webserver address.
After selecting this option, a summary screen will be displayed:
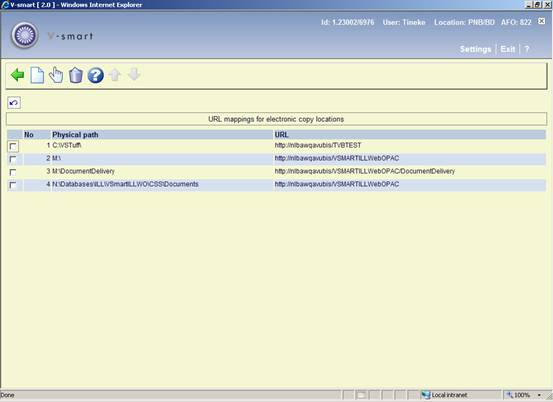
: Choose this option to define a new path. See section 822.11.1.
: Select a code and then this option to view / modify the details of the path. See section 822.11.1.
: Select a code and then this option to delete the code. The system will prompt for confirmation.
After selecting the or option, an input form will be displayed:

Full path for copy location: Enter the full path for the physical location of files.
Full URL for copy location: Enter the URL for the virtual directory.
In the above example, files physically located at “M:\DocumentDelivery” are defined in the virtual directory “http://nlbawqavubis/VSMARTILLWebOPAC/DocumentDelivery”
If this mapping is found, then such a copy will be offered for online display from the WebOpac.
· Document control - Change History
|
Version |
Date |
Change description |
Author |
|
1.0 |
October 2010 |
new AFO |
|